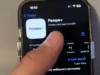What is S mode in Windows 11
In recent years, Microsoft has introduced various features to enhance user experience in its operating systems. One of the notable features in Windows 11 is the S mode. Many users may wonder, **what is S mode in Windows 11**? This simplified mode is designed to provide a more secure and efficient computing experience, particularly for users who prioritize performance and safety over customization.
**S mode** is a streamlined version of Windows 11 that only allows applications to be installed from the Microsoft Store. This restriction means users cannot download and install software from third-party sources or websites, which is beneficial for reducing the risks associated with malware and other security threats. For those who mainly use web applications, Microsoft Office, and other applications available in the Store, **S mode** can be an excellent choice.
Benefits of S mode
One of the main advantages of using **S mode** is enhanced security. By restricting installations to the Microsoft Store, devices running in this mode are less susceptible to viruses, ransomware, and other malicious software. The apps available in the Store are rigorously vetted by Microsoft, providing an additional layer of trust and safety.
Additionally, Windows 11 in **S mode** tends to perform better compared to its standard counterparts. Since the system only runs verified applications, there is less chance of software conflicts or resource-hogging applications slowing down the system. As a result, devices in **S mode** often boot faster and run smoother, making it an attractive option for users who need a reliable machine for daily tasks like browsing the web, streaming media, and working on productivity software.
Limitations of S mode
While **S mode** offers numerous benefits, it does come with some limitations. Users may find the ability to customize their systems restricted. For instance, traditional desktop applications, which often require installation from executable files, cannot be used in this mode. This may pose an issue for advanced users or those who rely on specialized software not available in the Microsoft Store.
Moreover, browsers in **S mode** are limited to Microsoft Edge, and while it is a robust browser, some users may prefer alternatives like Google Chrome or Mozilla Firefox. Additionally, some features may be unavailable or limited, which could affect users who need advanced functionalities for their work or personal projects.
Switching out of S mode
For users who find **S mode** too restrictive, switching back to the full version of Windows 11 is a straightforward process. However, it’s essential to note that once you switch out of **S mode**, you cannot revert back. Users can access this option through the Settings app. Here’s how to do it:
- Open the Settings app.
- Navigate to System and then select About.
- Look for the option that says “Switch to Windows 11 Home/Pro” (depending on your current version).
- Follow the prompts to switch out of **S mode**.
Once the process is complete, users can install applications from any source, but they should also be more cautious about what they download to avoid malware or software issues.
Use Cases for S mode
**S mode** is particularly beneficial for specific user groups. Students and educators may find this mode ideal due to its security features and simplicity. It reduces the distraction of unwanted applications and helps ensure that the devices are used for educational purposes. Similarly, businesses that want to maintain control over the software installed on company devices may thrive with **S mode**, as it limits the potential for employees to install unauthorized applications.
In conclusion, **what is S mode in Windows 11** can be summed up as a lightweight, secure, and performance-oriented mode tailored for users who prioritize safety and efficiency. While it has its limitations, it provides an ideal environment for many users, ensuring a safe and hassle-free computing experience. Whether you are a student, a professional, or simply looking for a straightforward computing solution, **S mode** in Windows 11 might just be the answer you are looking for.