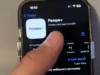How to Sign PDF on iPhone
In today’s digital age, handling documents electronically has become essential, and signing PDFs is no exception. If you’re wondering how to sign PDF on iPhone, you’ll be pleased to know that it’s a straightforward process. This guide will walk you through different methods you can use to e-sign documents directly from your iPhone.
Using the Markup Tool in the Files App
The Markup tool built into the iPhone’s Files app makes signing PDFs effortless. Here’s how to use it:
- Open the Files app on your iPhone.
- Navigate to the PDF document that you want to sign.
- Tap on the PDF to open it, then tap the Markup option (the pencil icon) at the top right corner of the screen.
- Once in Markup mode, tap the plus sign (+) at the bottom right corner.
- Select Signature from the menu that appears.
- If you haven’t created a signature before, choose Add or Remove Signature. You can either sign your name using your finger or stylus, or upload a signature image from your Photos.
- After creating your signature, tap Done.
- Your signature will now appear on the document. Move it to the appropriate place and resize it if necessary.
- Finally, tap Done again to save the signed document.
Signing PDFs Using the Mail App
If you receive a PDF via email, you can sign it directly using the Mail app. Here’s how:
- Open your Mail app and find the email with the attached PDF.
- Tap on the PDF attachment to open it.
- Tap the Markup icon to enter editing mode.
- Follow the same steps as above to create and place your signature on the document.
- Once done, you can either send it back via email or save the signed PDF to your Files app.
Using Third-Party Apps
While the built-in options on the iPhone are excellent, you might prefer using specialized apps for more advanced features. Here are a few popular options:
- Adobe Acrobat Reader: A powerful application that lets you sign PDFs, annotate, and edit documents. Simply open the PDF, tap the pencil icon, and then select Fill & Sign.
- DocuSign: A leading e-signature service that provides a simple interface for signing documents. Just upload your PDF and follow the prompts to add your signature.
- HelloSign: Another user-friendly app with the ability to sign documents seamlessly. You can also request signatures from others.
Each of these apps offers intuitive interfaces and additional functionalities, so explore them to find which one best meets your needs.
Tips for Signing PDFs on iPhone
To ensure a smooth experience while signing PDFs on your iPhone, consider the following tips:
- Maintain Clarity: When creating your signature, make sure to do so slowly for clarity. It’s essential that your signature looks the way you want it to.
- Use a Stylus: If you have a stylus, use it for a more precise and professional-looking signature.
- Check the Document: Before sending or sharing signed PDFs, review the entire document to ensure all necessary areas are completed and that your signature is placed correctly.
Conclusion
Knowing how to sign PDF on iPhone can greatly enhance your productivity and allow you to manage important documents on-the-go. Whether you utilize the built-in Markup tool, the Mail app, or opt for third-party applications, signing PDFs has never been more convenient. With these tips and steps, you’ll be able to manage your documents efficiently while maintaining a professional edge in your digital communications.