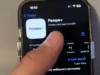How to **change voice on iPhone**: A Complete Guide
Changing the voice on your iPhone can enhance your user experience and make your device more personalized. Whether you want a different Siri voice, or you need to adjust your text-to-speech settings, there are multiple ways to **change voice on iPhone**. In this article, we’ll explore these options in detail.
1. Changing Siri’s Voice
Siri, Apple’s virtual assistant, can speak in various accents and dialects. To **change voice on iPhone** for Siri, follow these simple steps:
Step 1: Open the Settings app on your iPhone.
Step 2: Scroll down and tap on “Siri & Search.”
Step 3: Select “Siri Voice.”
Step 4: Here, you will see options to change the accent and gender of Siri. Choose the desired accent (American, Australian, British, etc.) and then select a voice based on gender.
Step 5: Once selected, Siri may need to download the new voice which could take a couple of minutes depending on your connection.
2. Changing Voice for Text-to-Speech
If you frequently use the text-to-speech feature for reading texts or books aloud, you can also **change voice on iPhone** for this feature. Here’s how:
Step 1: Go to the Settings app.
Step 2: Tap on “Accessibility.”
Step 3: Choose “Spoken Content.”
Step 4: Under “Voices,” tap “English (or your language)” to see different voice options available.
Step 5: Select a voice that suits your preference; you can also adjust the speaking rate here.
3. Using Third-Party Apps
If the default voices provided by Apple do not satisfy your needs, there are many third-party apps available on the App Store that allow you to **change voice on iPhone**. Here are a couple of popular options:
Voice Changer Plus: This app lets you record your voice and apply various effects to change how it sounds. You can alter the pitch, speed, and even add fun sound effects.
Funny Voice Changer: Similar to Voice Changer Plus, this app allows for real-time voice alteration while you’re on a call or recording your voice.
4. Changing Voice for VoiceOver
If you use the VoiceOver feature for navigation, you may also want to **change voice on iPhone** here. Follow these steps:
Step 1: Open Settings and go to “Accessibility.”
Step 2: Tap on “VoiceOver.”
Step 3: Select “Speech” and then “Voices.”
Step 4: Choose the language and select a voice that you prefer. As with Siri, some voices may need to be downloaded.
5. How to Change Dialect for a Broader Experience
Apple offers a variety of dialects and regional accents for its voices. This can especially enhance your interaction with the assistant or reading functions. To explore dialect options:
Step 1: Navigate to the relevant settings for Siri or Spoken Content as mentioned earlier.
Step 2: In the voice settings, look for dialect options within the language settings.
Step 3: Select your preferred dialect; this can help make the interaction feel more localized and relatable.
Conclusion
Learning how to **change voice on iPhone** allows users to customize their devices in a way that feels more personal and empowering. By following the steps in this guide, you can easily adjust Siri’s voice, set different voices for text-to-speech functions, and even explore third-party options if needed. The flexibility to personalize your iPhone’s voice features enhances not just accessibility but also your overall experience with your device.
Stay updated as Apple frequently adds new features, so ensure that your device is always running the latest iOS for the best functionality. Enjoy your more personalized iPhone experience!