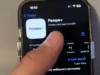How to Blur Background in Zoom
In the age of remote work and virtual meetings, having a professional appearance during video calls has never been more important. One way to enhance your visual presentation is by blurring the background in Zoom. This feature helps to keep the focus on you while minimizing distractions from your surroundings. In this article, we will explore how to effectively use the blur background feature in Zoom, along with tips for making the most of it.
Why Blur Your Background?
When participating in video conferences, the background can often become a distraction for your audience. By blurring your background, you can create a more polished and professional atmosphere, making it easier for others to concentrate on your face and what you are saying. Additionally, blurring your background can protect your privacy, hiding any personal items that may be visible in your home or workspace.
How to Enable Background Blur in Zoom
Now that you understand the benefits, let’s delve into the steps involved in **how to blur background in Zoom**. Follow these simple steps to enable this feature:
- Start or Join a Meeting: Open the Zoom application on your computer or mobile device and either start a new meeting or join an existing one.
- Access Video Settings: Once in the meeting, locate the video controls. This is typically found at the bottom left of the screen. Click on the upward-facing arrow next to the “Stop Video” button to open video options.
- Select Background & Filters: A menu will pop up. Choose “Choose Virtual Background” from this menu. You will be directed to a new window where you can see various background options.
- Choose Blur: In the background options, select the “Blur” option. This will automatically blur your background and keep your image sharp and clear.
That’s it! You have now successfully blurred your background in Zoom. Keep in mind that you can always toggle this feature on or off as needed.
Using Blur Background Effectively
While the **how to blur background in Zoom** feature is straightforward, there are a few tips to keep in mind to maximize its effectiveness:
- Good Lighting: Ensure your face is well-lit to stand out against the blurred background. Natural light or well-placed lamps can enhance your appearance significantly.
- Camera Quality: Use a high-quality webcam for the best results. A clear image will maintain its clarity even with a blurred background.
- Avoid Busy Clothing Patterns: Choose solid colors or simple patterns for your clothing. This helps to differentiate you from the blurred background and keeps the focus on your face.
- Test Before Meetings: Conduct a test meeting with a friend or colleague to ensure everything looks professional, including your background blur settings.
Troubleshooting Background Blur Issues
Sometimes you may encounter issues when trying to blur your background. Here are common troubleshooting steps:
- Update Zoom: Ensure that you are using the latest version of Zoom as background features may not function properly in outdated versions.
- Check System Requirements: Blurring the background may require certain hardware specifications. Review Zoom’s website for a list of compatible devices.
- Disable Virtual Backgrounds: If blurring will not activate, ensure that you do not have any other virtual backgrounds selected, as these can sometimes conflict with the blur feature.
Conclusion
Knowing **how to blur background in Zoom** can enhance your video conferencing experience, making it more professional and less distracting. With just a few clicks, you can create an environment that keeps the focus on you, enhancing communication and collaboration in your virtual meetings. Remember to use good lighting, a quality camera, and practice before your calls for the best results. Happy zooming!