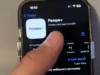How to Get iPhone Out of SOS Mode
If you’ve ever encountered your iPhone displaying «SOS Only» or entering **SOS mode**, you know how concerning it can be. This mode generally indicates that your device is unable to connect to your cellular network, allowing you only to make emergency calls. In this article, we will explore the various reasons your iPhone might enter SOS mode and provide you with effective solutions on how to get your iPhone out of SOS mode.
Understanding SOS Mode
SOS mode is a feature designed to ensure that users can still make emergency calls to the authorities, even when there is no regular network connection available. When your iPhone shows «SOS Only,» it either can’t connect to your carrier’s network or there is a temporary issue preventing it from doing so. Several factors can contribute to this situation, which we will discuss further.
Common Reasons for SOS Mode Activation
Before diving into solutions for getting your iPhone out of SOS mode, it’s important to understand why your iPhone may be in this state:
- Network Issues: Your carrier may be experiencing outages, or there may be network issues in your area.
- SIM Card Problems: A malfunctioning or improperly inserted SIM card can lead your device to lose cellular service.
- Software Glitches: Occasionally, software bugs or glitches may cause your iPhone to default into SOS mode.
- Location Settings: Your phone’s location services might affect its ability to connect to the network.
- Settings Configuration: Incorrect cellular settings could also hinder your connection.
Steps to Get iPhone Out of SOS Mode
Now that we’ve established potential reasons for SOS mode activation, let’s explore some effective methods to resolve the issue and get your iPhone out of SOS mode:
1. Restart Your iPhone
The first and most straightforward step is to restart your device. This can often resolve temporary glitches:
- For iPhone X or later: Press and hold the Side button and either of the Volume buttons until the slider appears. Drag the slider to turn off your iPhone. Then, press and hold the Side button to turn it back on.
- For iPhone 8 and earlier: Press and hold the Side (or Top) button until you see the slider. Drag the slider to turn off your phone, then press the Side (or Top) button to turn it back on.
2. Check Your SIM Card
If restarting doesn’t work, the next step is to check your SIM card:
- Turn off your iPhone and remove the SIM card using a SIM eject tool or paper clip.
- Inspect the SIM card for damage or dirt.
- If it’s dirty, clean it gently with a soft cloth. If damaged, consider replacing it.
- Reinsert the SIM card carefully and turn your phone back on.
3. Update Carrier Settings
Your carrier may publish updates that improve network connectivity:
- Connect to Wi-Fi and go to Settings.
- Tap on General, then select About.
- If an update is available, a prompt will appear. Follow the instructions to update your carrier settings.
4. Check Network Settings
Make sure that your network settings are configured correctly:
- Go to Settings > Cellular.
- Ensure that Cellular Data is turned on.
- If you’re using a dual SIM, make sure one of them is set as the primary line.
5. Reset Network Settings
If issues persist, resetting network settings might help:
- Go to Settings > General > Transfer or Reset iPhone.
- Select Reset, then tap Reset Network Settings.
- Enter your passcode if prompted and confirm the reset.
Note: This will remove saved Wi-Fi networks and passwords, so be prepared to re-enter them.
6. Update iOS
Keeping your iPhone’s software up to date is crucial for optimal performance:
- Go to Settings > General > Software Update.
- If an update is available, download and install it.
7. Contact Your Carrier
If you’ve tried all the above steps and your iPhone remains in **SOS mode**, it might be time to contact your carrier. There could be an outage in your region, or they may need to reset your account on their end.
Conclusion
Experiencing **SOS mode** on your iPhone can be frustrating, but understanding how to get your iPhone out of this mode can restore your cellular connectivity quickly. By following the steps outlined above, including checking your SIM card, updating carrier settings, and resetting network configurations, you can effectively troubleshoot this issue. If problems persist, don’t hesitate to reach out to your carrier for assistance. With these solutions in hand, you can confidently navigate through any connectivity hurdles you encounter.