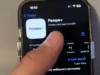How to Add Photos to iCloud
In today’s digital age, managing our photos efficiently is essential. Apple provides an excellent solution for this through its iCloud service. If you’re wondering **how to add photos to iCloud**, you’re not alone. Many users seek to understand the best ways to store their precious memories safely and accessibly. Let’s explore the various methods to seamlessly upload your photos to iCloud.
Understanding iCloud Photo Library
Before diving into the process of **how to add photos to iCloud**, it’s important to grasp what iCloud Photo Library is. This feature of iCloud allows you to store all your photos and videos in one place. When you upload your photos to iCloud, they are accessible from all devices connected to your Apple ID—be it an iPhone, iPad, Mac, or even through a web browser on a PC.
Setting Up iCloud Photo Library
To begin using iCloud for your photos, you first need to enable iCloud Photo Library on your devices. Here’s how:
On iPhone or iPad:
- Open the Settings app.
- Tap on your name at the top to access your Apple ID settings.
- Select iCloud and then Photos.
- Toggle on iCloud Photos.
On Mac:
- Open the Photos app.
- Go to Photos in the menu bar, then select Preferences.
- Click on the iCloud tab and check iCloud Photos box.
How to Add Photos to iCloud on Various Devices
Now that you have enabled iCloud Photo Library, let’s cover **how to add photos to iCloud** from different devices:
Adding Photos on iPhone or iPad
Once iCloud Photos is enabled, any photo you take with your device will automatically upload to iCloud. If you have existing photos you want to upload:
- Open the Photos app.
- Select the photos you want to add by tapping Select and then tapping on the photos.
- Tap the share icon at the bottom-left corner.
- Select Add to iCloud Drive or simply ensure they are syncing to iCloud. They should upload automatically.
Adding Photos on Mac
On your Mac, the process is straightforward:
- Open the Photos app.
- Click on File in the menu bar and select Import.
- Choose the photos you wish to upload from your computer.
- Click Review for Import and then Import All New Photos or select specific photos to upload.
Using iCloud.com
If you are using a non-Apple device or simply prefer using a browser, you can add photos via iCloud.com:
- Visit iCloud.com and sign in with your Apple ID.
- Click on Photos.
- Select the upload icon (cloud with an up arrow).
- Choose the photos you want to upload from your computer and click Open.
Managing Storage and Tips
When considering **how to add photos to iCloud**, it’s important to keep an eye on your storage capacity. iCloud offers 5GB of free storage, but you may need to purchase additional storage if you have a large photo library. Here are some tips:
- Regularly delete unwanted photos and albums to free up space.
- Consider using the Optimize iPhone Storage feature in Settings to save space on your device while keeping original high-resolution photos in iCloud.
- Set a schedule for backing up your photos to external storage as an additional safety measure.
Conclusion
Knowing **how to add photos to iCloud** can significantly enhance how you manage your photography collection. By following the outlined steps, you can ensure that your photos are safely stored and easily accessible across all your Apple devices. Whether using an iPhone, Mac, or logging in through a web browser, the process is designed to be user-friendly and efficient. Start organizing and backing up your cherished memories today!