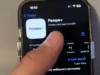In recent years, the way we consume content has evolved significantly, with streaming devices becoming a central part of our entertainment experience. One such device, the Roku TV, has gained popularity for its user-friendly interface and vast selection of channels. However, many users may wonder how to enhance their viewing experience further. One of the best ways to do this is by using **airplay on Roku TV**.
What is AirPlay?
AirPlay is Apple’s proprietary wireless streaming technology that allows users to stream content from their iOS devices and Macs to compatible devices, including TVs, speakers, and other accessories. With AirPlay, you can easily share videos, music, and photos from your iPhone, iPad, or Mac directly to your Roku TV, creating a seamless multimedia experience.
How to Set Up AirPlay on Roku TV
Setting up **airplay on Roku TV** is a straightforward process. Here’s a step-by-step guide to help you enable and use AirPlay on your Roku device:
1. Check Device Compatibility: First, ensure your Roku TV model supports AirPlay. Most Roku devices released after 2017 support AirPlay. You can check the Roku website or your device’s specifications for compatibility details.
2. Update Your Roku Software: Before using AirPlay, make sure your Roku TV is running the latest software version. To check for updates, go to Settings > System > System update. If an update is available, install it.
3. Enable AirPlay on Roku: Once your Roku is updated, go to Settings > Apple AirPlay and HomeKit. From here, you can turn AirPlay on or off and adjust other settings, such as requiring a code for connections.
4. Connect Your Devices to the Same Wi-Fi Network: Ensure that your iOS devices or Mac and Roku TV are connected to the same Wi-Fi network. This is crucial for **airplay on Roku TV** to function properly.
Using AirPlay on Roku TV
After setting up AirPlay, using it is quite simple. Here’s how you can stream content:
1. Using an iOS Device: Open the app from which you want to stream content (like Photos, Music, or a streaming app). Look for the AirPlay icon, usually represented by a triangle and a rectangle. Tap on it, and you’ll see your Roku TV listed as an available device. Select your Roku, and your chosen content will begin playing on the big screen.
2. Using a Mac: If you’re using a Mac, click on the AirPlay icon in the menu bar at the top of your screen. Choose your Roku TV from the list of available devices. You can either mirror your entire screen or stream specific content.
With **airplay on Roku TV**, sharing your favorite content with friends and family has never been easier. Whether it’s showing off vacation photos, enjoying a movie night, or playing music through your home speakers, AirPlay provides a convenient way to connect and share.
Troubleshooting AirPlay on Roku TV
While using AirPlay is generally seamless, you may encounter some issues occasionally. Here are some common troubleshooting tips:
1. Check Network Connections: Ensure both the Roku TV and your iOS device or Mac are connected to the same Wi-Fi network. If necessary, restart your router to refresh the connection.
2. Restart Your Devices: Sometimes, a simple restart can solve connectivity issues. Try restarting your Roku TV and the device you are using to stream.
3. Update Software: Check if any updates are available for your Roku TV or iOS device, as outdated software can cause compatibility issues.
4. Reset AirPlay Settings: If you continue to experience problems, consider resetting the AirPlay settings on your Roku TV by turning it off and back on again from the settings menu.
Benefits of Using AirPlay on Roku TV
Using **airplay on Roku TV** comes with numerous advantages:
1. Seamless Streaming: AirPlay allows for a seamless streaming experience without the need for additional cables or complicated setups. Just a few taps on your device, and you can cast anything to your TV.
2. Enhanced Viewing Experience: Watching content on a larger screen adds a new dimension to your entertainment experience. Whether it’s movies, shows, or games, AirPlay elevates the visuals.
3. Multi-Device Capability: With AirPlay, you can easily switch between devices. Start a video on your iPhone and finish it on your Mac, or vice versa, without losing any content.
4. High-Quality Streaming: AirPlay supports high-resolution streaming, ensuring that the quality of your content remains top-notch, whether it’s video or audio.
Conclusion
In conclusion, **airplay on Roku TV** is a powerful feature that enhances your ability to enjoy media content effortlessly. By following the setup instructions and leveraging AirPlay’s seamless streaming capabilities, you can elevate your entertainment experience. Whether you are sharing videos with family or showcasing photos, AirPlay makes it easy. Just remember to keep your devices updated and connected to the same Wi-Fi network for smooth operation. Enjoy your streaming!