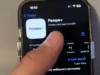Understanding the **critical error start menu** in Windows
The **critical error start menu** is a troubling issue that many Windows users may encounter, especially after a system update or software installation. This problem manifests as a failure to access the Start Menu, which can disrupt your ability to launch applications, manage files, and customize system settings. Understanding this error and exploring its causes and solutions is essential for anyone facing this frustrating situation.
When users attempt to click on the Start Menu, they may receive a message stating “Critical Error: Start Menu Isn’t Working.” This alert signifies that the system has detected a significant problem affecting the functionality of the Start Menu, which plays a crucial role in navigating the operating system. Without the Start Menu, users are left searching for alternative ways to access their daily tools, leading to irritability and decreased productivity.
Common Causes of Critical Error
Several factors can lead to a **critical error start menu**. One of the most common culprits is a corrupted user profile. When the user profile becomes corrupted due to various reasons such as sudden shutdowns, power failures, or malware infections, it can cause critical components of the operating system to malfunction, including the Start Menu.
Another frequent cause is system updates that either fail to install correctly or conflict with existing software. Microsoft frequently releases updates to improve performance and security. However, if an update introduces a bug or conflicts with existing applications, it can lead to a **critical error start menu**. Similarly, third-party software can sometimes interfere with system processes, resulting in this error.
Hardware issues, particularly with storage devices, can also lead to this error. If the hard drive is failing or has corrupted sectors, it can hinder the performance of crucial system files, affecting the Start Menu’s functionality. Furthermore, issues arising from outdated or incompatible drivers can contribute to the problem, especially graphics or system drivers.
How to Fix the Critical Error Start Menu Problem
Fortunately, there are several methods to resolve the **critical error start menu**. Here are some effective solutions:
1. Restart Windows Explorer: One of the quickest solutions is to restart the Windows Explorer process. This can often resolve minor glitches. To do this, right-click on the taskbar and select «Task Manager.» Look for «Windows Explorer,» right-click on it, and choose «Restart.»
2. Use Windows Troubleshooter: Windows has an integrated troubleshooter that can detect and fix common problems affecting the Start Menu. Go to “Settings,” then “Update & Security,” and select “Troubleshoot.” Follow the prompts to run the troubleshooter.
3. Create a New User Profile: If a corrupted user profile is the cause, creating a new user account can be an effective solution. Go to “Settings,” then “Accounts,” and select “Family & other users.” Click on “Add someone else to this PC” and follow the instructions to create a new account.
4. Run System File Checker (SFC) and DISM: These tools can scan and repair corrupted system files that may be causing the **critical error start menu**. Open the Command Prompt as an administrator and run the following commands:
sfc /scannow
Dism /Online /Cleanup-Image /RestoreHealth
5. Check for Windows Updates: Make sure your system is up to date. Go to “Settings,” then “Update & Security,” and check for any available updates. Install them and restart your computer if needed.
Preventing Future Occurrences
To prevent running into a **critical error start menu** again in the future, consider the following tips:
1. Regular Backups: Ensure that you back up your system regularly. This will help you restore your system to a previous state if critical files are corrupted.
2. Avoid Unnecessary Software: Be cautious when installing third-party applications. Only download software from reputable sources and avoid those that can potentially interfere with the system.
3. Keep Drivers Updated: Regularly check for and update your device drivers. This practice can help mitigate compatibility issues that may arise from outdated drivers.
Conclusion
Experiencing a **critical error start menu** can be daunting, but with the proper knowledge and troubleshooting steps, users can resolve the issue effectively. Understanding the common causes and implementing preventative measures will help maintain a smoother experience with Windows operating systems. Don’t let a malfunctioning Start Menu disrupt your productivity; take action and regain control of your digital environment.