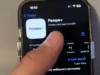How to Change Font on Kindle: A Comprehensive Guide
Amazon Kindle has become a beloved companion for millions of readers around the world. Its convenience and portability make it a perfect device for book lovers. However, not everyone is satisfied with the default font settings. If you are looking to customize your reading experience, you’ll be happy to know that changing the font on your Kindle is a straightforward process. In this article, we will explore how to change font on Kindle, including the steps involved and some additional tips.
Why Change the Font?
Many readers have different preferences when it comes to font types and sizes. Some might find the default font too small, while others may dislike its appearance. Changing the font on your Kindle can enhance readability, mitigate eye strain, and make your reading experience more enjoyable. With the **how to change font on Kindle** feature, you can create a personalized reading environment.
Step-by-Step Guide to Change Font on Kindle
Changing the font on your Kindle device is a simple process that can be accomplished in a few quick steps. Follow these instructions to customize your reading experience:
1. Open a Book
To begin, turn on your Kindle and open a book you want to read. The font settings can only be adjusted within a book, so make sure you are in the reading mode.
2. Access the Text Options
Tap the center of the screen to bring up the reading menu. This will reveal various options related to your reading preferences. Look for the «Aa» icon, which represents text settings. Tap on it to proceed.
3. Select Font Style
Once you have accessed the text options, you will see several settings, including «Font,» «Size,» and «Line Spacing.» Tap on «Font» to browse through the available font styles. Depending on your Kindle model, you might see options like Caecilia, Baskerville, Futura, or other fonts. Choose the one that suits you best.
4. Adjust Font Size
After selecting your desired font style, you can also change the font size. This is particularly helpful if you find the text too small or too large. Use the «+» and «-» buttons to increase or decrease the font size according to your preference.
5. Modify Line Spacing and Margins
Besides changing the font and size, you can also adjust line spacing and margins to improve your reading comfort. In the same text options menu, look for the «Line Spacing» and «Margins» settings. Adjust these to create a layout that is easy on your eyes.
6. Exit the Menu
Once you are satisfied with your changes, tap anywhere outside the menu to close it. Your font settings will automatically be applied to the book you are reading.
Tips for Enhanced Reading Experience
Now that you know **how to change font on Kindle**, here are some additional tips to improve your reading experience:
1. Experiment with Different Fonts
Don’t hesitate to try different fonts until you find one that truly resonates with you. Each font has a unique character that can impact your reading experience, so take the time to explore your options.
2. Customize for Different Books
Different genres might benefit from different fonts. For instance, a lighthearted romance novel might be better suited to a more whimsical font, while a dense non-fiction book could be clearer with a straightforward font. Adjust your settings based on the content you are reading.
3. Save Your Preferences
Your Kindle device usually remembers the last font settings used for each book. This means that if you switch between books, your preferences will likely be maintained. However, it’s always good to know how to change the settings if needed.
Troubleshooting Common Issues
While changing the font on your Kindle is usually hassle-free, you may encounter some issues. Here are a few common problems and their solutions:
1. Font Not Changing
If you find that the font does not change after you’ve made adjustments, ensure that you are in the correct book and that you have followed the steps properly. Sometimes, restarting your Kindle can also help resolve this issue.
2. Limited Font Options
Some older Kindle models might have fewer font options compared to the latest versions. If you are using an older device, consider updating your software or checking the specifications for available fonts.
In conclusion, knowing **how to change font on Kindle** allows you to personalize your reading experience significantly. With just a few simple steps, you can create an environment that enhances your comfort and enjoyment while reading. Whether you prefer a larger font for easy reading or want to experiment with various styles, your Kindle is equipped to meet your preferences. Happy reading!