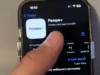How to Get Grammarly on Google Docs
If you are looking to improve your writing skills and ensure that your documents are free of grammatical errors, you’ve probably heard about Grammarly. This powerful tool helps users enhance their writing by offering suggestions for clarity, engagement, and correctness. One of the most frequent questions is: **how to get grammarly on google docs**? This article will guide you through the necessary steps to integrate Grammarly effectively with Google Docs.
Grammarly is available as a browser extension, desktop application, and a web-based service. To use it with Google Docs, the browser extension is the most straightforward option. Below, we’ll break down the steps to help you get started.
Step 1: Install the Grammarly Browser Extension
The first step towards integrating Grammarly with Google Docs is to install the extension on your browser. Grammarly supports multiple browsers, including Chrome, Firefox, Safari, and Edge. Here’s how to do it:
- Open your preferred browser.
- Visit the Grammarly website or click on the browser’s app store (for example, Chrome Web Store for Chrome).
- Search for “Grammarly” and locate the correct extension.
- Click on “Add to Browser” or “Install” and follow the prompts to complete the installation.
Once installed, you will see the Grammarly icon in your browser’s toolbar. If you use multiple devices or want to ensure that your settings are synced across platforms, make sure to sign in to your Grammarly account.
Step 2: Allow Grammarly Access to Google Docs
After installing Grammarly, the next critical step is to grant it permission to operate within Google Docs:
- Open Google Docs by navigating to docs.google.com in your browser.
- Sign in to your Google account if you haven’t already.
- Open an existing document or create a new one.
- As you start typing, you should notice Grammarly automatically beginning to function. The extension will underline grammar and spelling mistakes in real-time.
If Grammarly doesn’t seem to be working, try refreshing the Google Docs page or restarting your browser. Occasionally, clearing your browser cache can resolve integration issues.
Step 3: Using Grammarly’s Features in Google Docs
With Grammarly successfully integrated into Google Docs, you can take full advantage of its features. Here are several functionalities you can benefit from:
- Grammar and Spelling Checks: Grammarly automatically highlights errors in your writing, suggesting corrections that you can apply with a single click.
- Writing Style Improvements: Beyond mere grammar checking, Grammarly offers suggestions to enhance your writing style. Recommendations include changing sentence structures, using more precise vocabulary, and eliminating redundancies.
- Plagiarism Detection: For premium users, Grammarly can check your documents for plagiarism, ensuring your writing is original and properly cited.
- Conciseness Tips: Grammarly identifies overly wordy sentences and provides concise alternatives, helping you to communicate more effectively.
Step 4: Adjusting Grammarly Settings
To get the most out of Grammarly while using Google Docs, you may want to customize its settings. Here’s how:
- Click on the Grammarly icon in your browser.
- Select “Settings” or “Account.”
- Here, you can adjust the types of writing suggestions you want to receive, including tone detection and audience settings.
By tailoring these settings to fit your writing style and needs, you can receive more relevant feedback from Grammarly, enhancing your overall writing quality.
Troubleshooting Common Issues
While using Grammarly in Google Docs, you may encounter some common issues. Here are solutions to frequent problems:
- Grammarly Not Working: If you face problems where Grammarly is not highlighting errors, first check if it’s enabled. Try disabling and re-enabling the extension. If that does not work, reinstall the extension.
- Performance Issues: Sometimes, the Grammarly extension may slow down Google Docs. If this occurs, consider turning it off temporarily and re-enabling it once you have finished editing.
By following the steps outlined above, you should successfully be able to understand **how to get grammarly on google docs** and leverage its powerful writing assistance features. Using Grammarly can significantly enhance your writing process, ensuring your documents are clear, engaging, and error-free. Start using Grammarly today, and elevate your writing skills to new heights!