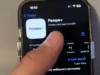How to Screenshot on iPhone 15
If you’ve recently upgraded to the iPhone 15, you might be eager to learn new tips and tricks to make the most out of your device. One of the most common tasks that iPhone users often need to perform is taking a screenshot. Whether you want to capture a memorable moment in a chat, save an article from the web, or keep a record of an important email, knowing **how to screenshot on iPhone 15** is essential. In this guide, we will explore the various methods available for taking screenshots on your iPhone 15.
Method 1: Using Hardware Buttons
The quickest way to capture a screenshot on your iPhone 15 is by using the hardware buttons. This method is straightforward and works across various apps and screens. Here’s how you can do it:
1. **Prepare the screen** you want to capture. Make sure everything you want in the screenshot is visible.
2. Press the **Volume Up button** and the **Side button** at the same time. The Volume Up button is located on the left side of your device, while the Side button can be found on the right side.
3. Quickly release both buttons. You will see a flash on the screen, and the screenshot will be captured.
4. Once the screenshot is taken, a thumbnail will appear in the bottom-left corner of your screen. You can tap on it to edit or share your screenshot immediately. If you don’t need to make edits, it will disappear after a few seconds.
Method 2: Using AssistiveTouch
If you prefer a more accessible method, especially if you have difficulty using the hardware buttons, you can use AssistiveTouch. Here’s how to set it up and use it:
1. Go to **Settings**, then tap on **Accessibility**.
2. Select **Touch**, and then tap on **AssistiveTouch**.
3. Toggle the switch to turn on AssistiveTouch. You will see a floating button appear on your screen.
4. Tap on the floating **AssistiveTouch button**, then select **Device**. From here, tap on **More** and then choose **Screenshot**.
This method allows you to take a screenshot easily without having to press any physical buttons. The AssistiveTouch menu can also be customized to include this feature for quicker access.
Method 3: Using Siri
If you prefer voice commands over physical interactions, you can also ask Siri to take a screenshot. Here’s how:
1. Activate Siri by saying, “Hey Siri,” or by pressing and holding the Side button.
2. Once Siri is listening, say, “Take a screenshot.”
3. Siri will capture the current screen for you.
This method is particularly useful if your hands are full, or if you simply want a hands-free option.
Editing and Sharing Screenshots
- Add drawings or text to the screenshot using the markup tools.
- Crop the screenshot to focus on a specific area.
- Share directly via AirDrop, Messages, Mail, or social media platforms.
If you choose to ignore the thumbnail, your screenshot will be saved to the Photos app automatically, in the «Screenshots» album.
Where to Find Your Screenshots
If you ever need to find your screenshots later, they are stored in the Photos app. You can easily locate them by following these steps:
1. Open the **Photos** app.
2. Tap on **Albums** at the bottom of the screen.
3. Scroll down until you see **Screenshots**. Here, you’ll find all the screenshots you’ve captured.
Final Thoughts
Knowing **how to screenshot on iPhone 15** is a valuable skill that can enhance your user experience. Whether you prefer using hardware buttons, AssistiveTouch, or Siri, there is always a convenient option available for you. With the ability to edit and share your screenshots instantly, capturing and disseminating important information has never been easier. Take advantage of these features on your iPhone 15, and enjoy a more efficient way to manage and share content!