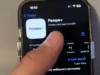How to Stream from PS5: A Comprehensive Guide
Streaming from your PlayStation 5 can elevate your gaming experience to new heights. Whether you’re looking to share your gameplay with friends, entertain an audience, or just capture your epic moments, knowing **how to stream from PS5** is essential. In this article, we will explore various methods, tools, and tips to help you start streaming effortlessly.
1. Setting Up Your PS5 for Streaming
Before diving into the streaming process, make sure your PS5 is correctly configured. Here are the initial steps:
- Update Your System Software: Ensure your PS5 is running the latest version of its software. Go to Settings > System > System Software > System Software Update and Settings to check for updates.
- Create a PlayStation Network Account: If you don’t have one yet, sign up for a PSN account. This will allow you to connect with friends and share your streams.
- Link Your Account to Streaming Services: You can stream directly to platforms like Twitch and YouTube. Make sure to link your accounts by going to Settings > Users and Accounts > Link with Other Services.
2. Choosing Your Streaming Platform
Deciding where to stream is an important step in **how to stream from PS5**. Two popular platforms are:
- Twitch: Known for its extensive gaming community, Twitch offers interactive features such as chat and subscriptions, enabling viewer engagement.
- YouTube: Ideal for those who wish to create longer content and reach a wider audience through searchable videos.
Pick the platform that suits your style and goals best.
3. Starting Your Stream
Now that you have set everything up, it’s time to start streaming. Here’s how to do it:
- Launch the Game: Start the game you wish to stream from your PS5.
- Press the Create Button: On your controller, press the Create button to open the create menu.
- Select “Broadcast”: Choose the “Broadcast” option from the menu. You’ll see the platforms you linked, such as Twitch and YouTube.
- Configure Your Stream Settings: Adjust your stream settings, including title, privacy options, and camera usage. You can also add commentary using a microphone if desired.
- Start Streaming: Hit the “Go Live” button to begin your broadcast. Your gameplay will now be streamed live to your chosen platform.
4. Enhancing Your Stream
To improve your stream’s quality and appeal, consider the following tips:
- Camera Setup: If you want to include a video feed of yourself, invest in a good webcam. Position it properly to engage with your audience.
- Overlay and Alerts: Utilize streaming software like OBS on your PC to add overlays, alerts, and notifications that enhance viewer interaction.
- Engage with Your Audience: Use a second device or your PC to monitor chat and interact with viewers, answering questions or acknowledging their messages.
- Practice and Experiment: Don’t be afraid to try different games and styles to find what resonates with your audience.
5. Post-Stream Activities
After your stream, there are some important steps to follow:
- Review Your Stream: Watch your recorded stream to identify areas of improvement.
- Engage with Viewers Post-Stream: Respond to comments and feedback on your stream to build a community around your content.
- Promote Upcoming Streams: Use social media to promote future streams and keep your audience informed.
Conclusion
Learning **how to stream from PS5** opens up a world of possibilities for sharing your gaming experience. By following the steps outlined in this guide, you can create engaging content and build a following in the vast landscape of online gaming. With practice and dedication, your stream can flourish, connecting you with fellow gamers and fans alike. Happy streaming!