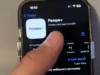How to Update Roku TV: A Step-by-Step Guide
If you own a Roku TV, keeping it updated is essential for ensuring optimal performance and access to the latest features. Regular updates can improve your viewing experience, fix bugs, and enhance security. In this article, we will guide you through the process of how to update Roku TV effectively.
Why Should You Update Your Roku TV?
Updating your Roku TV is important for several reasons. Firstly, updates often include new features and functionalities that can enhance your viewing experience. Additionally, updates can address security vulnerabilities, ensuring your personal information remains safe. Finally, keeping your device updated allows you to enjoy the latest streaming services and applications introduced in the Roku ecosystem.
How to Check for Updates on Your Roku TV
To begin the process of **how to update Roku TV**, you first need to check if there are any updates available. Follow these simple steps:
- Turn on your Roku TV and ensure it is connected to the internet.
- Using your Roku remote, press the Home button to access the main menu.
- Navigate to Settings using the arrow keys on your remote.
- Select System from the Settings menu.
- Choose System update.
- Select Check now to see if there are any updates available.
If an update is available, your Roku TV will notify you, and you can proceed to install it.
How to Update Your Roku TV Manually
If you prefer to manually initiate the update process, you can do so easily. Here’s how:
- After checking for updates and confirming that one is available, select Download to start downloading the update.
- Once the download is complete, your Roku TV will automatically install the update, and you will see a progress bar on the screen.
- After the installation is complete, your Roku TV may restart. Allow it to do so.
After the reboot, you can verify that the update was successful by going back to Settings, then System, and selecting System update — the version number displayed should reflect the new software.
How to Enable Automatic Updates on Roku TV
To ensure you always have the latest features without manually checking for updates, you can enable automatic updates on your Roku TV. Here’s how:
- Go to the Settings menu from the home screen of your Roku TV.
- Navigate to System, then select System update.
- Make sure Automatic updates is turned on.
With automatic updates enabled, your Roku TV will automatically download and install updates whenever you turn it on, as long as it is connected to the internet.
Troubleshooting Common Update Issues
While the process of updating your Roku TV is typically straightforward, issues can arise. Here are some common problems and their solutions:
- Slow download speed: If your update is taking too long, check your internet connection. You may need to reset your router or connect your Roku TV directly to the modem for a faster connection.
- Update failed: If the update fails, try restarting your Roku TV and checking for updates again. If the issue persists, consider performing a factory reset.
- Software version not changing: If your Roku TV is still displaying the old software version after an update, ensure you have followed all steps and that your internet connection is stable.
Conclusion
Knowing **how to update Roku TV** is vital for any user who wants to enjoy the best that this smart television has to offer. Regular updates can significantly influence your experience by providing new features, fixing bugs, and keeping your device secure. By following the outlined steps, you can not only update your Roku TV but also ensure that it remains in top condition through automatic updates. If you ever encounter any issues, troubleshooting tips are available to help resolve them quickly. Enjoy your Roku TV experience and keep it up-to-date!