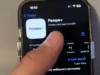Photoshop Sky Replacement: Transforming Your Photos with Ease
In the world of photography and digital art, the ability to manipulate images has become more accessible than ever, thanks in large part to software like Adobe Photoshop. One of the most exciting features that has emerged in recent years is **photoshop sky replacement**. This innovative tool allows users to replace dull or overcast skies in their photos with stunning and dynamic alternatives. Whether you’re a professional photographer or an amateur enthusiast, mastering this technique can significantly enhance the quality and appeal of your images.
Why Use Sky Replacement?
The sky can drastically affect the mood and atmosphere of a photograph. A cloudy, gray sky may evoke feelings of gloom and sadness, while a vibrant sunset can bring warmth and joy. However, not every outdoor shoot goes as planned — sometimes the weather doesn’t cooperate, leaving photographers with less-than-ideal skies. Here is where **photoshop sky replacement** comes in handy. It not only saves a photograph that might otherwise be discarded but also allows for creative expression by giving you the ability to choose the sky that best fits your vision.
The Process of Sky Replacement in Photoshop
Using the **photoshop sky replacement** feature is relatively straightforward, thanks to Adobe’s user-friendly interface. Here’s a step-by-step guide to help you get started:
Step 1: Open your Image – Begin by opening the photograph you want to edit in Photoshop. Make sure that the image has a prominent area of the sky.
Step 2: Access the Sky Replacement Tool – Navigate to the menu at the top and select “Edit.” From the dropdown menu, click on “Sky Replacement.” This will open the sky replacement workspace where you can view various sky options.
Step 3: Choose a Sky – Photoshop provides a library of pre-installed skies that you can choose from. Browse through the collection, or click on the “+” icon to upload your own sky images. Once you’ve selected the sky you like, Photoshop will automatically replace the existing sky in your photo.
Step 4: Adjust the Settings – After selecting a new sky, you can fine-tune the replacement using sliders for brightness, temperature, and scale. These adjustments help create a seamless blend between the new sky and the existing landscape, ensuring a more natural look.
Step 5: Refine the Edges – Pay close attention to the edges of your subject. Sometimes, artifacts or harsh lines may appear around the edges where the old sky was replaced. Use the tools in the sky replacement workspace to mask or refine these edges for a more believable result.
Step 6: Save Your Work – Once you’re satisfied with the edits, save your work in the desired format. You can choose to save it as a PSD file to preserve adjustment layers or export it as a JPEG for sharing on social media.
Tips for Effective Sky Replacement
While **photoshop sky replacement** is a powerful tool, it’s essential to keep a few tips in mind to enhance your editing skills:
1. Match Lighting and Color – Ensure that the lighting of the new sky matches the rest of the photo. For instance, if your subject is illuminated by a warm light, choose a sky that reflects a similar tone.
2. Use High-Quality Skies – The quality of the sky you choose can make a significant difference. High-resolution skies will blend more seamlessly with your image and maintain clarity when printed or viewed at larger sizes.
3. Experiment with Blending Modes – Don’t hesitate to explore different blending modes and layer settings. This experimentation can lead to unique and artistic results that elevate your photography.
4. Maintain Realism – While it might be tempting to choose an overly dramatic sky, remember that subtlety often yields the best results. The goal is to enhance the scene, not overshadow it.
Conclusion
The **photoshop sky replacement** feature is an invaluable asset for any photographer looking to elevate their work. It allows for unprecedented creativity and flexibility, enabling artists to envision and realize their ideal scenes. By following the outlined steps and tips, you can effectively transform your images and breathe new life into even the most mundane photographs. Whether you’re looking to adapt to changing weather conditions or simply want to add a touch of dramatic flair, mastering sky replacement in Photoshop can make a significant difference in your portfolio. Start experimenting today, and watch how your images come alive with stunning skies!